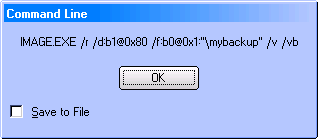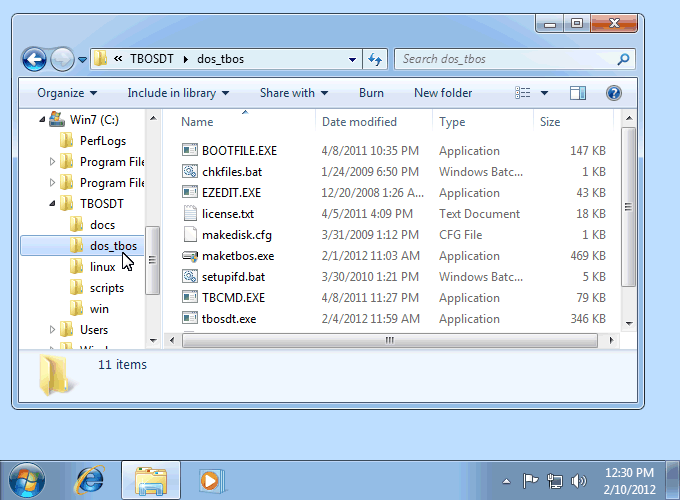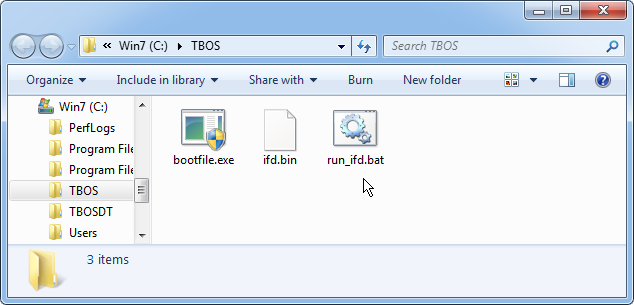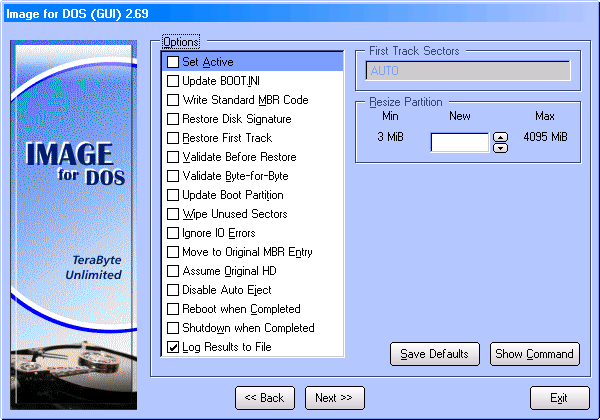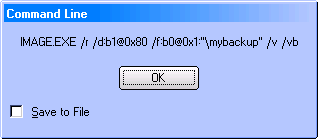Running Image for DOS Without a Boot Disk
Introduction
Typically, to run Image for DOS (or a similar utility), you would
create a bootable floppy diskette, USB flash drive, or CD/DVD disc, and then boot from
that media. This
article will describe a method for running Image for DOS (IFD) without
the boot media. Instead, IFD will run from a
boot file located on your hard drive.
Overview
Booting
from a "boot file" is made possible by the free TeraByte Unlimited
BOOTFILE (
bootfile.exe) utility. BOOTFILE can configure the
Master Boot Record (MBR) to boot from an NTFS, FAT, or FAT32 partition
that is contained in a continuous file in an NTFS, FAT, or FAT32
partition. There are many different ways to configure a boot
file, but in this example, we will configure it to run Image for DOS,
and automatically reboot into the original operating system after IFD
is closed. The
TeraByte OS Deployment Tool (TBOSDT) will be used to create the boot file.
Getting Set Up
- Download and extract the TBOSDT archive
(i.e. the archive named "tbosdts.zip"; please refer to the readme.txt
included in the TBOSDT download for the password required to extract
tbosdts.zip). Note: If you have purchased BootIt BM you can use the TBOSDT Pro for BootIt download instead of TBOSDT Standard or Pro. The instructions are the same regardless of the version of TBOSDT used.
Note: Using a version of TBOSDT installed at the default location (i.e. installed as part of the Image for Windows installation) is possible, but may be problematic due to permission issues, making editing the necessary files difficult. Copying the TBOSDT installation folder to an alternate location (e.g. C:\TBOSDT) will make working with the files easier.
- Download the IFD boot file setup script archive and extract it to the dos_tbos folder under the folder you extracted the TBOSDT archive to in the step above. The following files should be created:
dos_tbos\chkfiles.bat
dos_tbos\setupifd.bat
-
In an Explorer window, navigate to the folder named
dos_tbos that was
created when the TBOSDT archive was extracted.
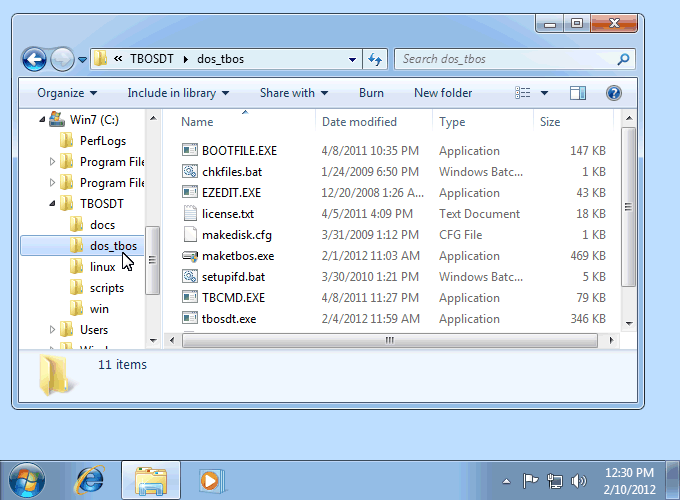
- As shown in the image above, open setupifd.bat in a text editor by
right-clicking the "setupifd" file and choosing Edit from the menu that appears.
Make any required configuration changes:
- For TARGETDIR,
specify an unencrypted folder name that resides on the physical drive the system boots
from (usually HD0). This folder is where running Image for DOS will be
set up. Some examples:
set TARGETDIR=C:\TBOS
set TARGETDIR=C:\IFD\BOOT
- For IFDDIR,
specify the folder where the Image for DOS files (i.e. image.exe, cdboot.f35, cdboot.ins) reside
on your system. The Image for Dos, Image for DOS (GUI), and BootIt BM downloads all contain the necessary IFD files. If IFDDIR is not set, the default installation location will be used (e.g. C:\Program Files (x86)\TeraByte Unlimited\Image for Windows\V2\IFD).
set IFDDIR=C:\ifd_en
If you do not have Image for DOS present on your system, there are two ways to obtain it:
- Download and install Image for Windows, being sure to install with the "Image for DOS Recovery Disk" option enabled on the "Select Components" setup screen.
- Download and extract a standalone copy of Image for DOS, Image for DOS (GUI), or BootIt BM.
- For IFDPK, supply your Image for DOS or BootIt BM product key.
This is needed unless the Image for DOS folder (the one specified for IFDDIR)
or the dos_tbos folder already includes a copy of ifd.ini or bootitbm.ini in which the product key is specified. For example:
set IFDPK=0000-1111-2222
- For IFDLN, specify the license name if using your BootIt BM product key. Leave this blank if using your Image for DOS product key. For example:
set IFDLN=John Smith
- For IFDCMD,
specify the full and exact command line that Image for DOS should use.
This can be used to simply run Image for DOS or to create automated backup
or restore scripts. For information on how to easily obtain
command line options for automatic backup or restore scripts, please
refer to "Appendix 1: Using Image for DOS to Determine Command
Line Options" below. Some examples:
set
IFDCMD=image.exe
set IFDCMD=image.exe /r /d:0@1 /f:0@2:\backups\windows /vb
- For IFDBIN, supply the name you would like to use for the boot file, but do not include an extension. This
is used to differentiate the different boot files you can create.
Each one can have their own command line (IFDCMD). If you don't
change this value any previous boot file with the same name will be
overwritten. For example:
set IFDBIN=ifd
set IFDBIN=ifd_auto_restore
- Double click setupifd.bat to allow the script to
create your boot file. (Note: If you are using TBOSDT Pro for BootIt, you will be prompted to enter your name and key if TBOSDT can't find it.)
The
setupifd.bat script will:
- Verify the presence of the required TBOSDT and IFD files.
- Use an existing ifd.ini or bootitbm.ini file if found in the IFDDIR path or the script path (dos_tbos). This allows you to configure the options as needed. When using Image for DOS (GUI), if no INI file is found, the default video mode of VESA, 1024x768, 64K colors will be used. For example, you can use Image for DOS (GUI) MakeDisk to create a USB flash drive with the desired video settings and program options and then copy the INI file to the dos_tbos folder before running the script.
- Create the boot file (specified by the
IFDBIN setting), and populate it with the following files:
bootfile.exe (The utility that will be used to restore the original MBR after booting with the boot file)
cdboot.f35 (Part of IFD)
cdboot.ins (Part of IFD)
ifd.ini (The IFD settings file)
image.exe (The IFD program itself)
tbos.str (A text file that invokes bootfile.exe to restore the MBR to its original state, then runs IFD)
tbos.sys (The TBOS environment)
tbosldr (The TBOS loader)
ifd.dat (Part of IFD GUI, IFD GUI only)
mouse.com (Mouse driver, IFD GUI only)
- Create the target folder (specified by the TARGETDIR setting), and copy the following files to it:
bootfile.exe (The utility that will alter the MBR to make booting from a boot file possible)
ifd.bin (Or whatever name you chose for the boot file)
run_ifd.bat (The script that will run bootfile.exe to initiate booting with the boot file)
- Open the target folder.
Booting from the Boot File
To run
the configured IFD boot file, double click
run_ifd.bat, which you will find in the folder you specified under the
TARGETDIR setting in
setupifd.bat.
- The characters represented by "ifd" in "run_ifd.bat" will actually depend on what name you chose for the boot file in the IFDBIN parameter (please refer to Step 4 above). For example, if you were to use "set IFDBIN=bootfile", you would end up with a file named "run_bootfile.bat".
- If your system is configured to hide the extensions of known file types, you will not see the ".bat" file extension.
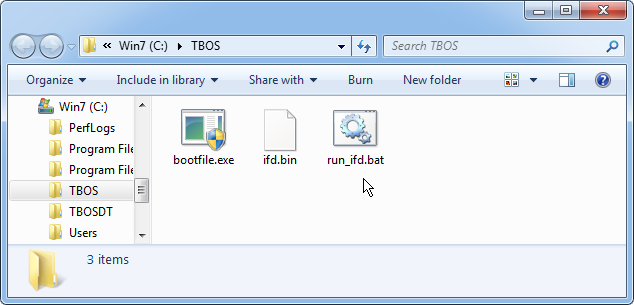
Appendix 1: Using Image for DOS to Determine Command Line Options
You can use IFD itself to determine the appropriate command line you want
to use. To do this,
proceed as follows:
- Run Image for DOS and proceed as if you were going to perform the type of
backup or restore you
wish to automate, until you arrive at the "Options" screen (e.g. Backup Options or Restore Options).
This is a sample of the IFD GUI Restore Options screen:
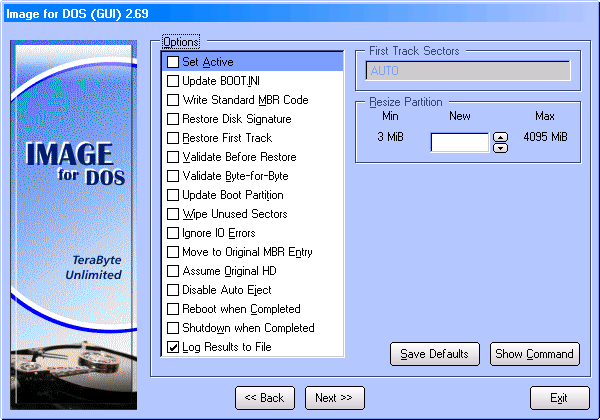
Note: If you are restoring to a drive rather
than to a partition, the options screen will differ somewhat from what
is shown above.
- On the "Options" screen, adjust the options
to your satisfaction but DO NOT press Enter. (Note: To place a check
next to various options using the keyboard, highlight the option and press the Spacebar.).
- Click the Show Command button (IFD GUI) or press the F6 key (IFD) to
display the applicable command line options. Copy this command
line exactly as shown (for example, by handwriting it onto a notepad).
Note: Certain options like the encryption password or unattended (/um, /uy,
/un) options will not show on this screen. For full documentation on
the various command line options please refer to the
Image
for DOS User Manual.