Creating a BartPE Disc Containing Image for Windows
Note: You don't need to create a Bart PE disc very often. You can use the BartPE boot disc you create as long as you continue to use the version of Image for Windows stored on the Bart PE disc.
Image for Windows users can restore backup images of the main Windows drive in two different ways, and the method you choose is entirely a personal choice:
- You can use either Image for DOS or Image for Linux to restore a backup made using Image for Windows. Or,
- If you prefer to restore in a Windows-like environment, you can create a BartPE boot disc and use Image for Windows to restore.
To restore an image using Image for DOS or Image for Linux, you create an Image for DOS or Image for Linux boot disc using the MakeDisk utility that comes with Image for Windows. See the tutorial, “Image for Windows First Things First – Make a Boot Disc” to create the appropriate boot disc. Then, see either the tutorial, “Image for DOS - Restoring a Full Backup,” or the tutorial, “Image for Linux - Restoring a Full Backup.”
To restore in a Windows-like environment, create a BartPE boot disc that contains Image for Windows using this tutorial. When you finish creating the disc, see the tutorial, “Restoring a Full Backup Using a Bart PE Disc” to restore an Image backup in a Windows-like environment.
Requirements:
Before beginning, please review the following requirements for the project:
- Operating System:
Windows 2000 or later is required. This includes Windows 2000, XP, 2003, Vista, and Windows 7.
Note: The computer used to create the BartPE boot disc can be running a 32-bit or 64-bit version of the supported operating systems.
- Microsoft Windows Installation CD or Installation Files
The installation CD/files from the following 32-bit versions of Windows are supported:
- Windows XP Home (SP1 or higher)
- Windows XP Professional (SP1 or higher)
- Windows Server 2003, Web Edition
- Windows Server 2003, Standard Edition
- Windows Server 2003, Enterprise Edition
- BartPE PE Builder
PE Builder is the program that actually creates the BartPE CD. It can be downloaded from the nu2 website:
http://www.nu2.nu/pebuilder/ - Image for Windows:
Image for Windows (IFW) must be installed on the system which you are using to create the build. In addition, when you installed IFW, you must have selected the option to install the "PE Builder - PE plugin builder" program. If you didn't install the plugin builder, you will need to run the IFW installer again and select it.
- Hard Drive Space:
Approximately 350MB of free space is required during the BartPE build process.
Step 1: Download and Install PE Builder
Visit the Bart PE website at www.nu2.nu/pebuilder and download the PE Builder self-installing package. Click here for the direct link to the download page and then select a download site in your area. Save the downloaded PE Builder file to your Desktop for easy access.
When the download has finished, double-click on the file (pebuilder3110a.exe) to run it. If the Open File - Security Warning dialog is displayed, click Run to allow it. When using Windows Vista or Windows 7 with UAC enabled, you will need to allow the program to run when you get the UAC prompt.
The Select Setup Language window will be displayed. Click OK.

On the Welcome to the PE Builder Setup Wizard screen shown below, click Next.
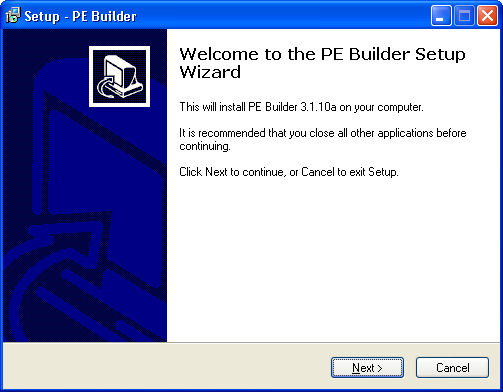
On the Select Destination Location screen shown below, take note of the suggested folder and click Next. You'll need to know this folder in a later step. Using the default installation folder (C:\pebuilder3110a) is recommended.
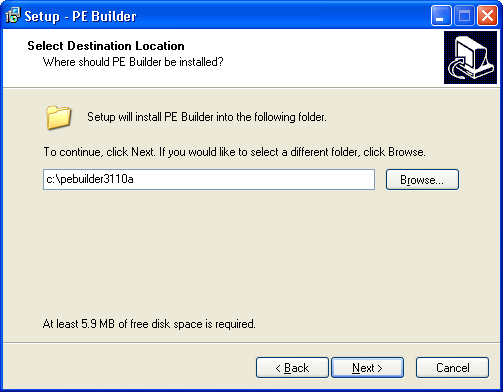
On the Select Start Menu Folder screen shown below, click Next.
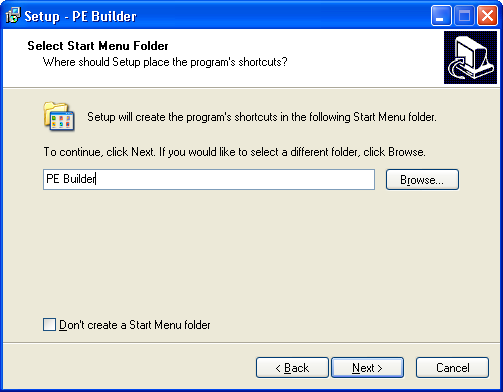
On the Select Additional Tasks screen shown below, place a check in the Create a Desktop Icon box and click Next.
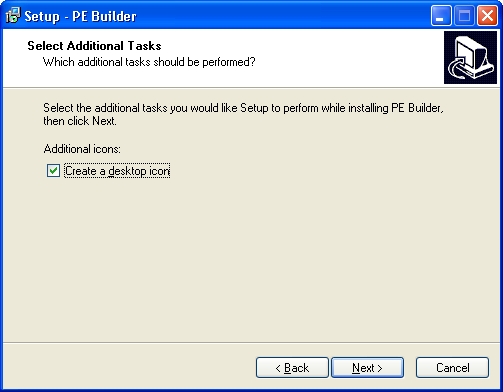
On the Ready to Install screen shown below, click Install.

During the installation process, a progress bar appears on-screen.
When installation finishes, the Completing the PE Builder Setup Wizard screen shown below appears. Remove the check from the Launch PE Builder box and click Finish.
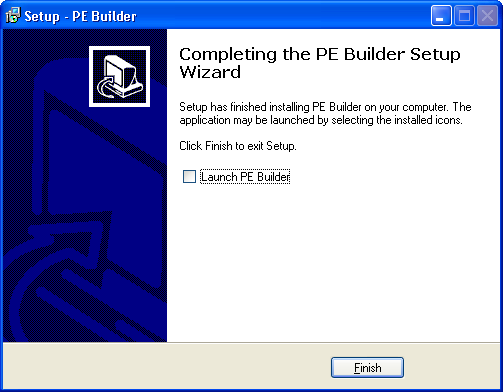
Note: To include SATA storage drivers and network drivers on your BartPE disc, you need to copy the drivers to the appropriate location. Let's assume that you installed BartPE to c:\pebuilder3110a as shown earlier. In this case, place SATA storage drivers in a folder (you can name the folder anything you want) inside the c:\pebuilder3110a\drivers\SCSIAdapter folder. Place network drivers in a folder (again, you can name the folder anything you want) inside the c:\pebuilder3110a\drivers\Net folder. Use drivers for the version of Windows you're using for the source of the build. For example, use Windows XP drivers when using an XP installation CD as the source.
To find the SATA drivers, see the first part of the Create a Windows XP Slipstreamed Disc with SATA Drivers article.
Step 2: Create the Image for Windows BartPE Plug-in
Click the Start button, point to All Programs, point to TeraByte Unlimited, point to Image for Windows, point to V2, and click PE Builder Plugin Installer as shown below.
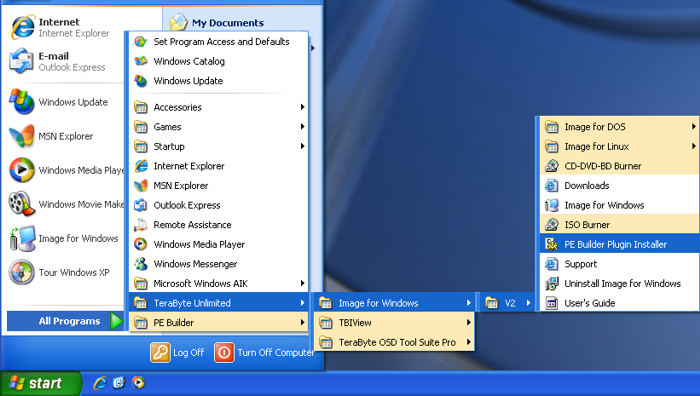
On the Image for Windows PE Builder Plug-In screen shown below, click the navigation button (circled below) to browse to the BartPE PE Builder installation folder you noted earlier (the default folder is C:\pebuilder3110a). Then, if you are a registered user of Image for Windows, use the Product Key section to supply your registration name and key in the corresponding text boxes. Place a check in the Run Image for Windows Automatically box. You can also select to include TBIView, TBIMount, and the TeraByte OSD Tool if those programs have been installed. Click OK to continue.

On the Notice screen shown below, click OK.

Step 3: Run PE Builder and Create the BartPE Disc
Double-click the Desktop icon you created for BartPE's PE Builder to run it.
Note: If running in Windows Vista or Windows 7, right-click on the icon and select Run as administrator from the pop-up menu. A UAC prompt will be displayed if UAC is enabled. Select to allow the program to run.

On the PE Builder License screen shown below, read the license agreement, and if you accept it, click the I agree button.
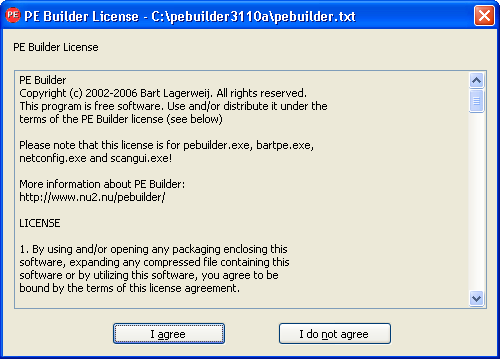
If the Search files? screen shown below appears, click Yes (when using a Windows CD as the source, make sure it's in the CD/DVD drive before clicking Yes). Then, click OK when the search finishes.

Note: If the Windows installation files can't be found, you will need to specify the location manually. Otherwise, you won't be able to create the BartPE disc.
On the PE Builder screen shown below, make sure that the path to your Windows installation files appears correctly, click the Burn to CD/DVD option, and then click Build.
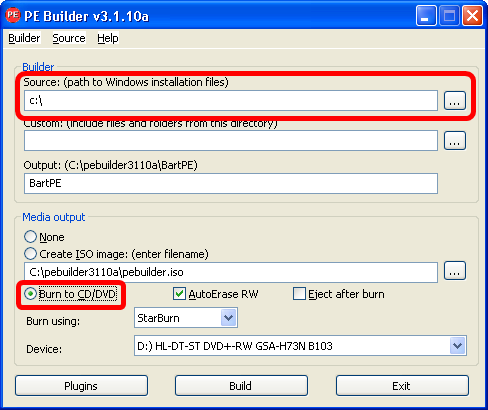
On the Windows License screen shown below, read the license agreement, and if you accept it, click the I agree button. Note that this license screen is for your Windows product.
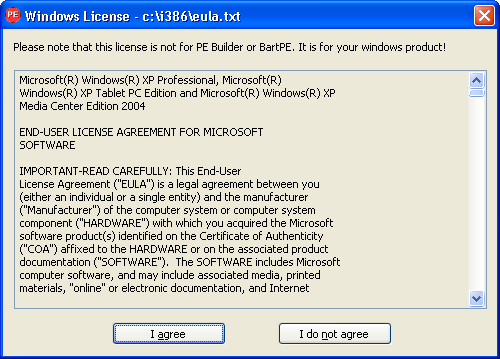
The PE Builder window displays files that PE Builder uses along with a progress bar, as shown below. PE Builder will write a bootable CD/DVD as part of the process. When the process finishes, click the Close button.

If PE Builder doesn't create your bootable CD, re-run PE Builder and create an ISO file (select the Create ISO image option). You can use TeraByte Unlimited's free BurnCDCC utility to burn an ISO file to disc, creating a bootable Bart PE disc. You can install BurnCDCC as an optional component when you install Image for Windows, or you can download it separately and install it.
Click Exit on the main PE Builder screen that reappears after building to close the program.
Step 4: Booting the BartPE Disc
With the Bart PE boot disc inserted in your computer, reboot the machine into the Bart PE environment, where Image for Windows will run automatically as shown below. You might be prompted to start network support (the choice is up to you).
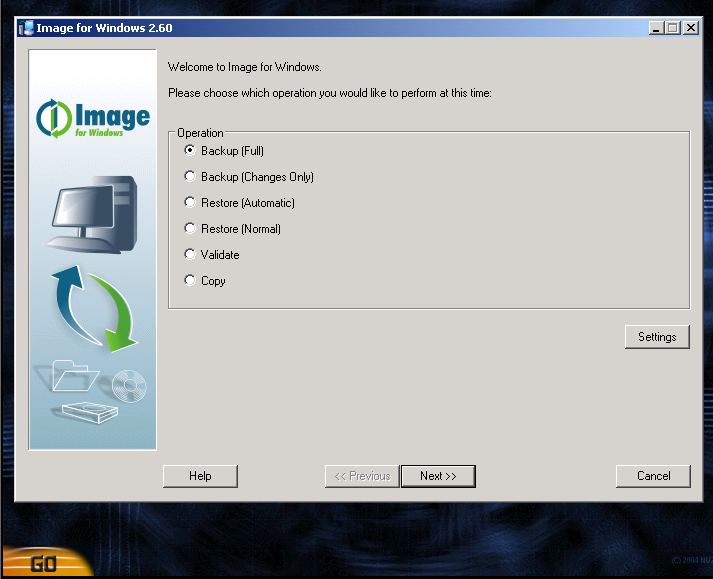
To boot your computer using this boot disc, you might need to edit your computer's BIOS settings to reorder your drives and permit your CD/DVD drive to boot your computer before your C: drive boots your computer. As your computer begins to boot, you should see a message before you ever get to Windows (or your operating system) that tells you what key to press to enter Setup (typically the Delete key, F2, or F12). Once in the BIOS, follow the instructions provided in your BIOS to reorder the boot sequence and permit your CD/DVD drive to be examined for boot information before your hard drive. If your system starts by offering you the option to select a boot menu, you can use the boot menu to identify the drive you want to use to boot.
