Image for Windows First Things First – Make a Boot Disk
Image for Windows users can restore backup images of the main Windows drive by booting to the boot media of one of the TeraByte imaging programs. When multiple imaging programs are supported by the system being restored, the one you choose is entirely a personal choice.
You can use:
- Image for Windows in TBWinRE or TBWinPE (supports both UEFI and Legacy booting)
- Image for Linux (supports both UEFI and Legacy booting)
- Image for DOS (supports only Legacy booting)
- Image for UEFI (supports only UEFI booting)
To restore an image, first create the boot media for the desired program using the appropriate utility that is installed with Image for Windows. Note that there are two Image for Windows installer downloads available. One includes the GUI (graphical user interface) versions and the other includes the CUI (character based user interface) versions of the Image for Linux, Image for DOS, and Image for UEFI programs. If you wish to switch from one type to the other you can simply install the desired version. The programs are also available to download separately from your TeraByte account.
The utilities to create the different boot media can easily be launched from the Settings screen of Image for Windows. Shortcuts are also installed that can be accessed directly from the Windows Start menu.
This tutorial covers the general procedure of creating the TBWinRE boot media (requires Windows 7 or later with a functional Windows Recovery Environment). Links to the full tutorials for TBWinPE/RE and those for creating the Image for Linux and Image for DOS boot media are listed here:
- Creating a TeraByte Recovery Environment, WinRE Boot Disc, or UFD Containing Image for Windows (TBWinRE)
- Creating a TeraByte WinPE Boot Disc Containing Image for Windows (TBWinPE)
- Image for Linux First Things First - Make a Boot Disk
- Image for DOS First Things First - Make a Boot Disk
Creating the TBWinRE Boot Media
- Use the Windows Start menu to browse or search for the Image for Windows program. If browsing the Start menu folders, Image for Windows is in the TeraByte Drive Image Backup and Restore Suite folder. There will also be a shortcut for the program on the Desktop if that option was selected during installation.
Run Image for Windows.
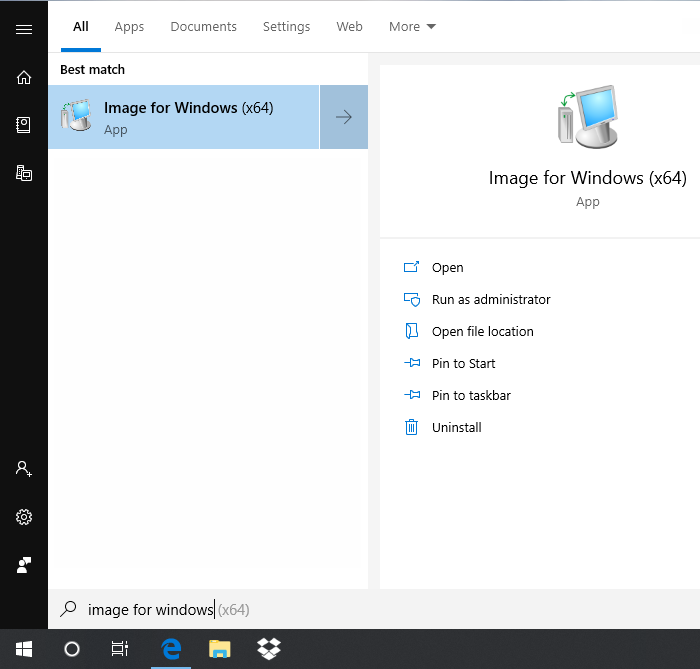

Alternatively, if you want to use the installed Start menu shortcuts to create the boot media, browse or search for the desired version from the list below:
IFW-Create Recovery Boot Disk Image for Windows TBWinPE/RE boot media (Tutorial) IFL-Create Recovery Boot Disk Image for Linux boot media (Tutorial) IFD-Create Recovery Boot Disk Image for DOS boot media (Tutorial) IFU-Create Recovery Boot Disk Image for UEFI boot media
Example:
- On the Welcome to Image for Windows screen shown below, click the Settings button.
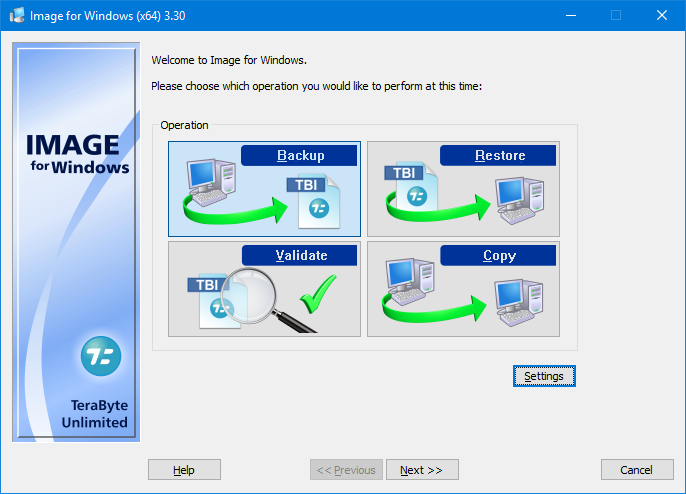
- On the General tab (selected by default), click the appropriate button in the Create Boot Media section (highlighted below) for the boot media you wish to create. Buttons will be disabled if the required program files are not installed.
Windows Image for Windows TBWinPE/RE boot media (Tutorial) Linux Image for Linux boot media (Tutorial) DOS Image for DOS boot media (Tutorial) UEFI Image for UEFI boot media
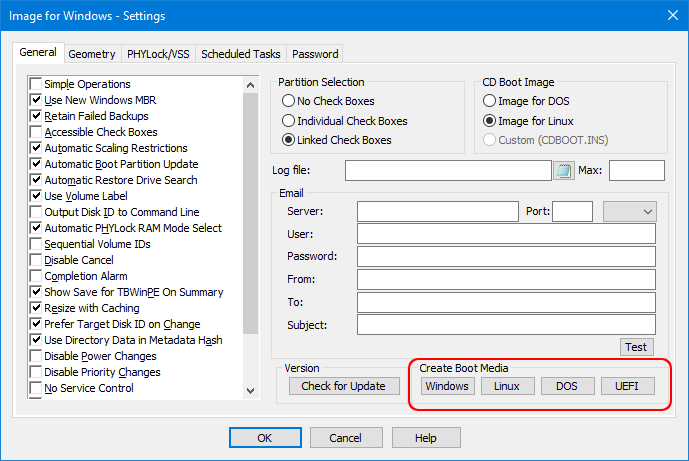
- Click the Windows button to launch TBWinPE/RE Builder.
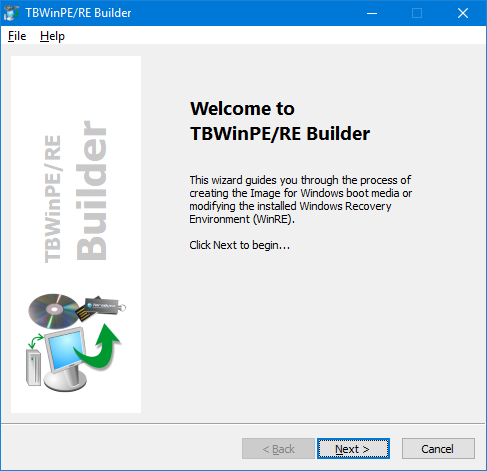
- Click Next. Select TBWinRE for the Project Type and click Next.
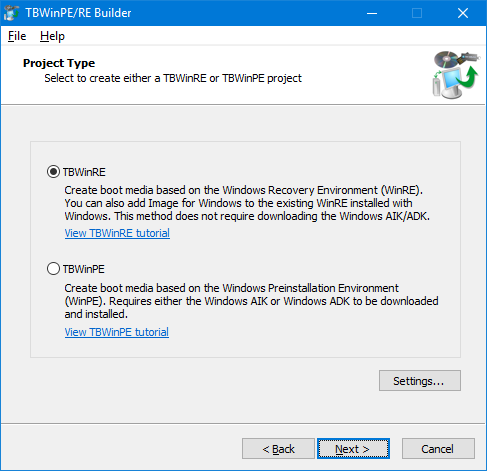
- Enter your Image for Windows license details. Leave the fields blank if using the trial version of Image for Windows. If you have already entered your license details in Image for Windows they should be imported automatically. Click Next to continue.

- Build requirements will be checked. Any errors or warnings will be displayed. The next screen will be displayed automatically if there are no issues found. Click Next to continue if warnings are displayed.
- If running on Windows 7 you may be prompted to download USB 3 drivers. It is recommended to do so if you will be using any USB 3 drives. Follow the prompts to download and install the drivers. Click Next.
- On the Build Type screen, select the Create a TBWinRE CD, USB Flash Drive (UFD), or ISO file option. Click Next.

- The Build Summary screen is shown. Click Start to begin the build.
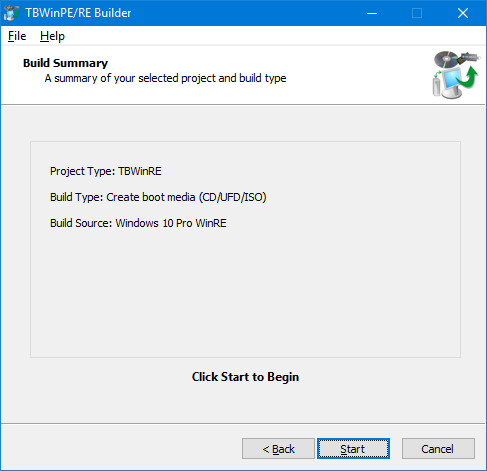
- Progress will display while the build is created (this may take several minutes).
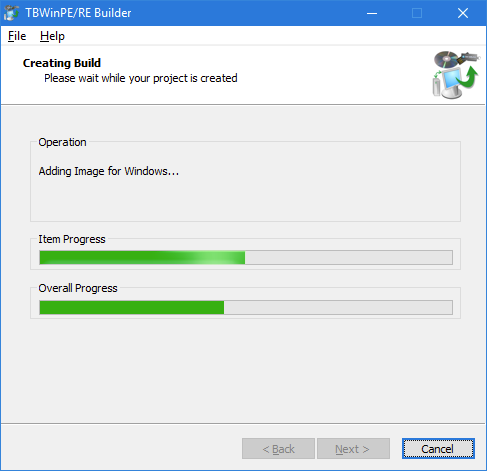
- Click Finish to exit TBWinPE/RE Builder and run MakeDisk.
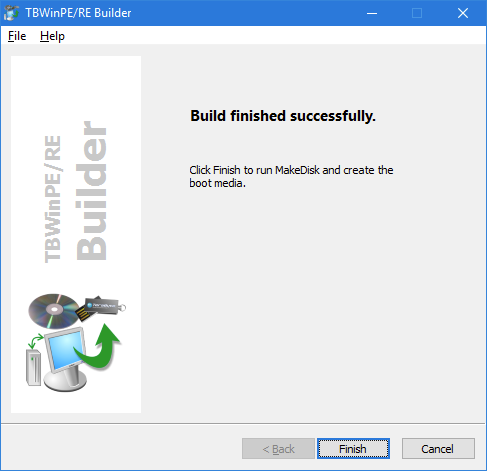
- The MakeDisk Welcome screen will be displayed. Click Next.

- Select the type of boot media to create and any desired options. If creating a USB flash drive (UFD) make sure it’s plugged in so it can be selected.
Note: When creating a TBWinRE bootable UFD, it's recommended to use a Partition USB Layout option (e.g. Partition - MBR FAT/FAT32 Partition). Depending on the system, it may be necessary to select a different layout option. See the following KB article for more information: Using a UFD (USB Flash Drive) as installation/boot media for TeraByte Unlimited products

- Click Finish. MakeDisk will create the boot media (this may take several minutes depending on the media type selected).
- Click Finish. MakeDisk will create the boot media (this may take several minutes depending on the media type selected).
To boot your computer using this boot media you might need to edit your computer’s BIOS settings to reorder your drives and permit your media (CD disc, USB flash drive, etc.) to boot your computer before the operating system. As your computer begins to boot, you should see a message—before you ever get to Windows or your operating system—that tells you what key to press to enter Setup—typically the Delete key, F2, or F12. Once in the BIOS, follow the instructions provided in your BIOS to reorder the boot sequence and permit your boot media (or drive) to be examined for boot information before your hard drive. If your system starts by offering you the option to select a boot menu, you can use the boot menu to identify the drive you want to use to boot.
