Creating a TeraByte WinPE Boot Disc Containing
Image for Windows (TBWinPE)
This tutorial is a guide to creating the standard WinPE boot media containing Image for Windows. The boot media is based on either the Windows ADK (Windows 8/8.1/10/11) or the Windows AIK (Windows 7).
Note: This tutorial covers using the TBWinPE.cmd script. If you are using the TBWinPE/RE Builder Windows program please click here to switch tutorials.
Requirements:
Before beginning, please review the following requirements for the project:
- Operating System:
- Windows 11
- Windows 10
- Windows 8 / 8.1
- Windows 7
- Windows Vista SP1 or later (Windows 7 AIK only)
- Windows XP SP3 (Windows 7 AIK only)
Note: The computer used to create the TBWinPE boot media can be running a 32-bit or 64-bit version of the supported operating systems. On either version you can create 32-bit or 64-bit versions of TBWinPE, as supported by the source WinPE. Starting with Windows 11 ADK version 22H2, creating 32-bit (x86) builds is no longer supported. If you need to create 32-bit TBWinPE media use the Windows 10 ADK version 2004 source.
- Windows ADK for Windows 11 or
Windows ADK for Windows 10 or
Windows Assessment and Deployment Kit (Windows ADK) for Windows 8.1 or
Windows Assessment and Deployment Kit (ADK) for Windows 8 or
The Windows Automated Installation Kit (AIK) for Windows 7
The Windows 11 ADK creates a build based on Windows PE for Windows 11.
The Windows 10 ADK creates a build based on Windows PE for Windows 10.The download size varies depending on which version of the ADK is selected and which options are selected. The minimum estimated disk space required is 3.4GB to 5.8GB (installed space ranges approximately 1.74GB to 3GB). A high-speed internet connection is recommended.
The download page can be found here:
https://docs.microsoft.com/en-us/windows-hardware/get-started/adk-install
Run the downloaded setup program(s) to install the ADK (see Step 2B).
Note: Starting with Windows 10, version 1809, the Windows Preinstallation Environment (Windows PE) feature is a separate download (an add-on for the ADK). Both downloads are available from the above linked page. Install the ADK first and then the WinPE files.
Note: Starting with Windows 11 ADK version 22H2, 32-bit versions of WIndows PE are no longer included. If you need to create 32-bit TBWinPE media use the Windows 10 ADK version 2004 source.
The Windows 8.0 / 8.1 ADK is no longer available for download from Microsoft. However, if you already have the ADK installed or have the installation files for the ADK, it can still be used.
The Windows 7 AIK creates a build based on WinPE 3.0. Since this is a very large download (approx. 1.6GB), a high-speed internet connection is recommended. Once downloaded, the Windows 7 AIK must be burned to a DVD and then installed (see Step 2A).
The download page can be found here:
https://www.microsoft.com/downloads/details.aspx?FamilyID=696dd665-9f76-4177-a811-39c26d3b3b34Note: Even though using the Windows 7 AIK on Windows XP isn't officially supported by Microsoft, test builds of TBWinPE on Windows XP SP3 completed successfully. If you install the Windows 7 AIK on Windows XP SP3, you will most likely also need to install one or both of the .NET Framework and MSXML 6 SP1 programs (see Step 2A).
If a non-installation path is used for the AIK/ADK source you will need to set the script variable to the correct path (see Appendix 2). For example, if you installed the ADK, copied the installed folders/files to another location, and then uninstalled the ADK.
Note: If multiple sources are installed (e.g. the Windows 7 AIK and the Windows 8 ADK) and the default installation paths are used, the script will select the latest version. If desired, an older version can be used by specifying the path for it in the script.
- TBWinPE Files:
The TBWinPE files must be downloaded and extracted to a folder on the system you are using to create the build.
https://www.terabyteunlimited.com/downloads/wp/tbwinpe.zip - Image for Windows:
Image for Windows must be installed on the system which you are using to create the build. Version 2.71 or later is required if building a 64-bit version of TBWinPE. Using the most current version of Image for Windows is recommended.
Note: If Image for Windows isn't installed to the default location, please see to Appendix 2 below. If you are unsure of the location, it's most likely at the default location.
Note: If using the trial version of Image for Windows V3 in the build it is necessary to run Image for Windows at least once before creating the build. Otherwise, the trial version will not be activated in the build.
Optional: The Image for Linux CD Boot files will be included if installed. The TBIView, TBIMount, TBIHD, and TeraByte OSD Tool Suite Pro (TBOSDTS) programs will also be included in the build if they are installed. Additionally, the standard TBOSDTS installed scripts and scripts in the public sub-folder will be included. TBOSDTS 1.47 or later is required to create the TBWinPE.bin boot file.
- Hard Drive Space:
Space required depends on build source (WinPE version) and build options. It is recommended to have at least 2GB of free space available in addition to the space required by the AIK/ADK installation. Additional space is also required if creating the TBWinPE.bin boot file (approx. 500MB).
Installing the Windows 10/11 ADK requires a minimum of 1.74GB to 3GB of free space. Installing the Windows 8/8.1 ADK requires a minimum of 1.6GB of free space. (ADK space requirements vary with version and may be higher than stated here.) Installing the Windows 7 AIK requires up to 1.5GB of free space.
- Memory (RAM):
The target system requires a minimum of 512MB. Booting the TBWinPE build on a system with less than 512MB is not recommended or supported.
- Drivers:
Depending on the system, it may be necessary to add storage controller drivers to the build to have access to the drives when booted to TBWinPE. Examples of other drivers that may need added include USB 3.0 drivers and NIC drivers. Refer to Appendix 5, if necessary.
Note: Builds based on versions of the Windows 8.x/10/11 ADK include native support for USB 3.0 (adding USB 3.0 drivers is not necessary). If TBWinPE/RE Builder has already downloaded and installed the Windows 7 USB 3 drivers, those drivers will automatically be included in Windows 7 based builds.
Important Note for Systems using Drives Larger than 2.2TB: The versions of the Intel Rapid Storage Technology (RST) drivers included in the Windows 7 & 8 (8.0 version) WinPE do not properly support drives larger than 2.2TB. As a result, when this driver is used, the drive will be reported with an incorrect size (e.g. a 3TB drive showing as 746GB) and the file system on the drive may be corrupted. If using large drives on a system utilizing Intel RST it's strongly recommended to download the current driver and include it in the TBWinPE build. Go to the Intel Rapid Storage Technology (RST) page, click the driver link in the Latest Downloads section, then download either the f6flpy-x64.zip (for 64-bit Windows) or f6flpy-x86.zip (for 32-bit Windows) file. Note: If you must use an older version of the driver, version 10.1 is required for AHCI and version 10.5 is required for RAID.
Step 1: Download and Extract the TBWinPE Files
Download the TBWinPE ZIP file from the link below:
https://www.terabyteunlimited.com/downloads/wp/tbwinpe.zip
The TBWinPE download will be in the form of a ZIP file containing the TBWinPE CMD script and supporting files.
Important Note: Since this file comes from another computer, Windows may block it. Whether this happens or not depends on the version of Windows and the security settings. If the file is blocked, it won't work correctly. To check if the file is blocked, right-click on the downloaded file, select Properties from the pop-up menu, and see if an Unblock button or checkbox exists on the General tab. If it does, click the Unblock button or check the box, then click OK. An example of a blocked file is shown below:
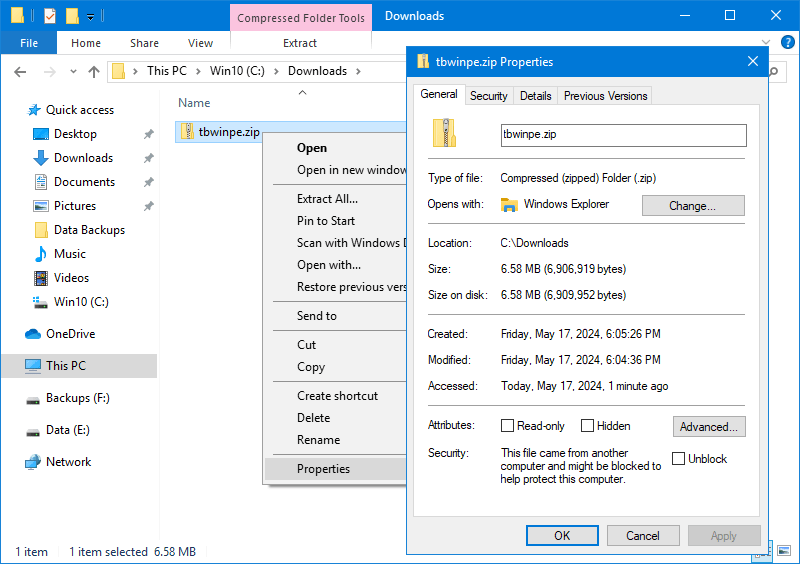
Extract the contents of this file to the folder from where you want to run TBWinPE. It is recommended that you create a new folder in the root of a drive (C:\TBWinPE, D:\TBWinPE, etc.) and extract the files there.
An example of the files extracted to the C:\TBWinPE folder is shown below:
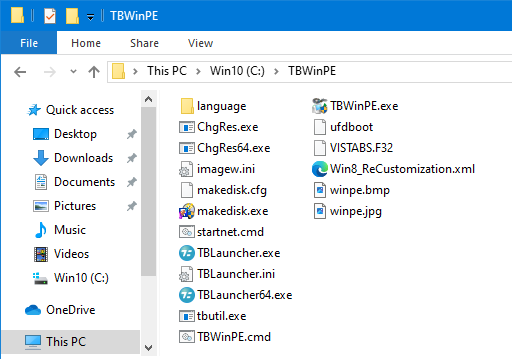
You can leave this Explorer window open for use in Step 3, if you wish.
Step 2: Install the Windows 7 AIK or Windows 8/8.1/10/11 ADK
Reference Step 2A if installing the Windows 7 AIK.
Reference Step 2B if installing the Windows 8/8.1/10/11 ADK.
Note: If you use a custom installation path make note of it and see Appendix 2 when finished.
Step 2A: Install the Windows 7 AIK
The Windows 7 AIK creates a build based on WinPE 3.0. Since this is a large download (approx. 1.6GB), a high-speed internet connection is recommended. Once downloaded, the Windows 7 AIK must be burned to a DVD and then installed.
The download page can be found here:
https://www.microsoft.com/downloads/details.aspx?FamilyID=696dd665-9f76-4177-a811-39c26d3b3b34
The Windows 7 AIK download from Microsoft will be an ISO file, approximately 1.6GB in size. Once downloaded, burn the ISO file to a DVD with a utility such as BurnCDCC. This utility is included with IFW and can also be downloaded from TeraByte Unlimited at the link below:
https://www.terabyteunlimited.com/downloads-free-software.htm
To start the install, insert the DVD and wait for the Windows 7 AIK welcome screen to appear. If the DVD doesn't autorun when inserted, you can open the DVD drive in an Explorer window and then double-click startcd.exe.
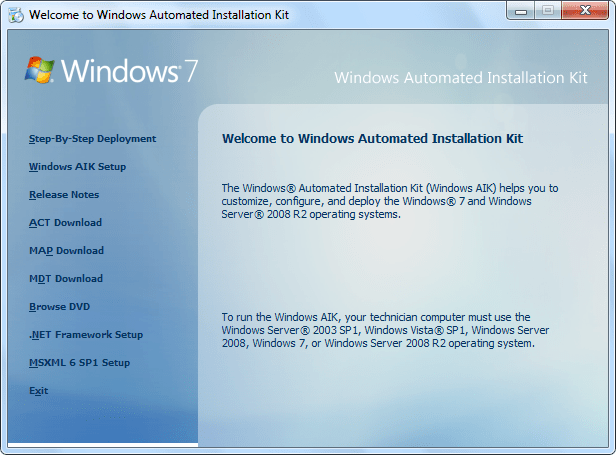
Select Windows AIK Setup from the welcome screen menu. After some initialization and the license agreement screen, the following dialog will come up:
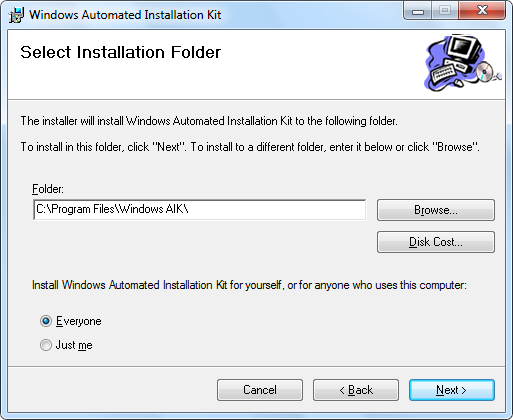
The defaults shown above will work fine and it's recommended to keep them. If you are unsure if there is enough free space on the installation drive, check the required disk space before proceeding by using the Disk Cost button. When ready, click Next to start the install. At completion, the following screen will appear:
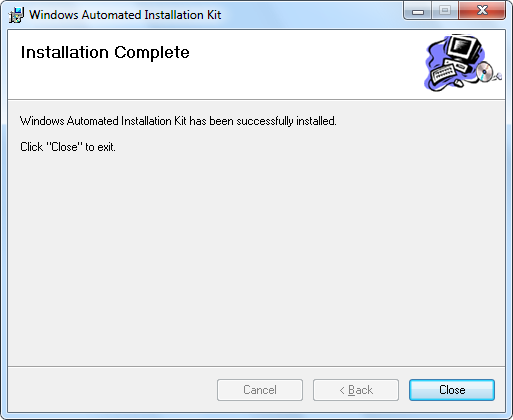
Note: The Windows AIK requires both the .NET Framework and MSXML 6.0 to be installed. If they are not already installed on the system, Windows AIK Setup will detect this and request that you install either/both of these items first. Both are available to install from the same DVD and appear on the welcome screen menu as .NET Framework Setup and MSXML 6.0 [SP1] Setup. Windows XP (in particular) will usually require the installation of these programs.
Step 2B: Install the Windows 8/8.1/10/11 ADK
Unless you have a specific need to use an older ADK, using the current version of the Windows 10 ADK is recommended. The download size varies depending on which options are selected. The minimum estimated disk space required ranges from 3.0GB to 5.8GB (actual download size is usually less with an installed space of 1.6GB to 3.0GB). A high-speed internet connection is recommended.
The Windows ADK for Windows 10/11 can be found here:
https://docs.microsoft.com/en-us/windows-hardware/get-started/adk-install
Starting with Windows 10, version 1809, the Windows Preinstallation Environment (Windows PE) feature is a separate download (an add-on for the ADK). Both downloads are available from the above linked page. Install the ADK first and then the WinPE files. The installation procedure for both installers is the same except where selecting which features to install.
Note: Starting with Windows 11 ADK version 22H2, 32-bit versions of WIndows PE are no longer included. If you need to create 32-bit TBWinPE media use the Windows 10 ADK version 2004 source.
The Windows 8.0 / 8.1 ADK is no longer available for download from Microsoft. However, if you already have the ADK installed or have the installation files for the ADK, it can still be used.
To start the install, run the downloaded ADK setup program (adksetup.exe). For the Windows 11 ADK and the Windows 10 ADK (version 1809 or later), you will also download and run the Windows PE add-on installer (adkwinpesetup.exe).
You can select to have the installer download the selected items or you can download the ADK for installation on a separate computer. In this tutorial, the Install option will be used.
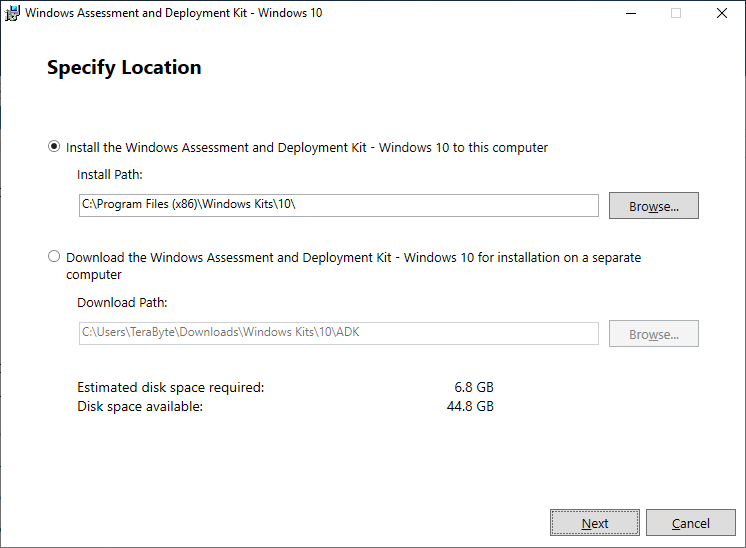
Select the Install the Assessment and Deployment Kit to this computer option and click Next .
Note: Using the default Install Path will allow the script to find the installation automatically. If you use a custom path please see Appendix 2.
On the next screen, select whether or not to join the CEIP and/or send anonymous usage data to Microsoft and click Next. On the License Agreement screen, click Accept.
The following screen will display the features of the ADK available for installation. To keep the download to a minimum it's recommended to limit the selection to the Deployment Tools and Windows Preinstallation Environment (Windows PE) features (if the Microsoft .NET Framework 4.0/4.5 feature is available it must also be selected). If installing the Windows 11 ADK or the Windows 10 ADK (version 1809 or later), you will have the Deployment Tools feature available in the ADK installer and the Windows Preinstallation Environment (Windows PE) feature in the Windows PE add-on installer.
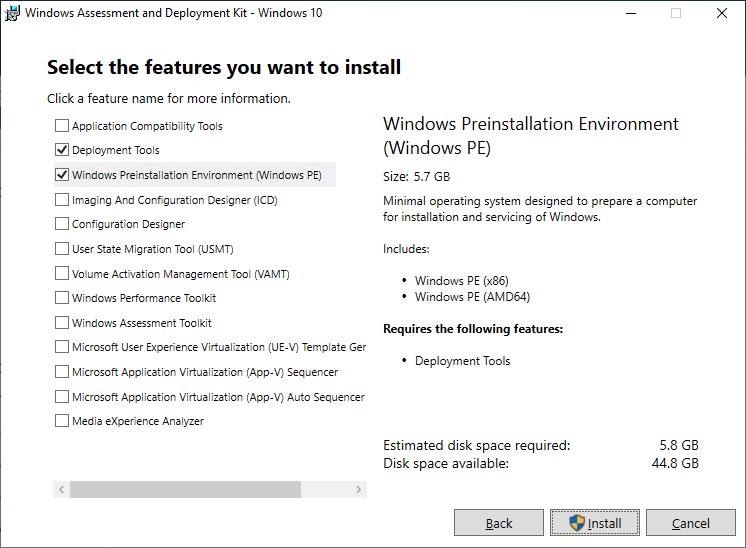
Selecting Deployment Tools from the Windows 10 ADK (version 1809) installer:
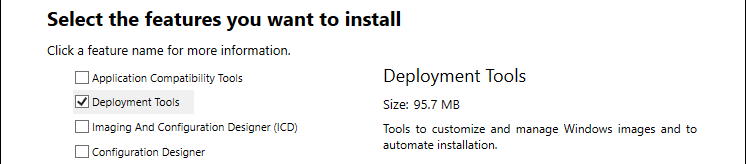
Selecting Windows Preinstallation Environment (Windows PE) from the Windows 10 ADK (version 1809) Windows PE add-on installer:

Click the Install button. If you get a UAC prompt, click Continue or Yes to allow the program to run.
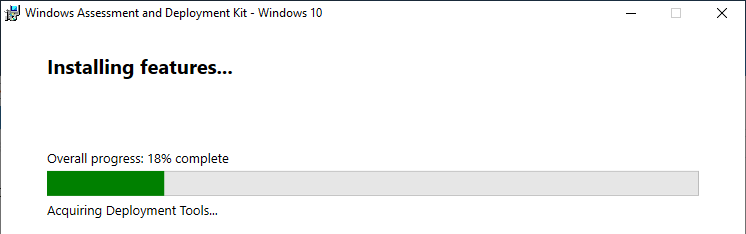
Allow the installation to complete. This may take considerable time, depending on the speed on the internet connection.
Step 3: Edit the imagew.ini File
Important Note: Skip this step if you are including Image for Windows V3 in the build (imagew.ini is not used with 3.x versions).
Image for Windows requires a valid Product Key in order to function in full use mode. This information is stored in the imagew.ini file, which Image for Windows reads when it's run.
This step is optional since the script will prompt you to edit the file if it does not appear to contain a valid key. If no key is provided Image for Windows will run in trial mode. If you are creating the build using the trial version of Image for Windows you can skip this step and select option 1, Use existing imagew.ini file and continue, when prompted.
Note: If you already have a valid imagew.ini file from a previous TBWinPE/RE, BartPE, VistaPE, or Win7RescuePE build, you can copy that file into this folder and skip this step.
Using Windows Explorer, browse to the folder with the extracted TBWinPE files or select the already open Explorer window from Step 1.
Double-click on the imagew.ini file in this folder (or right-click on it and select Open from the pop-up menu). The file will open in Notepad.
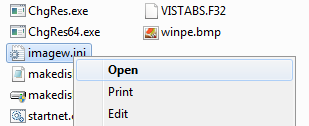
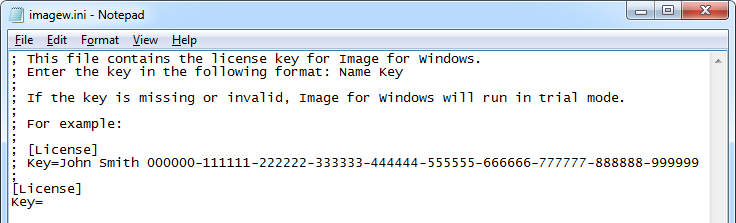
After Key=, type in the Name and Key you received with Image for Windows. An example is shown above and also in the file.
When finished, save the file and close Notepad.
Step 4: Running TBWinPE
If you're using Windows XP, double-click the TBWinPE.cmd file or right-click on it and select Open from the pop-up menu.
If you're using Windows Vista or Windows 7/8/8.1/10/11, the TBWinPE script needs to be run as an administrator. Right-click the TBWinPE.cmd file and select Run as administrator from the pop-up menu. If UAC is enabled (the default), click Continue or Yes at the UAC prompt to allow TBWinPE.cmd to run.
A Command Prompt window will open and the script will start running.
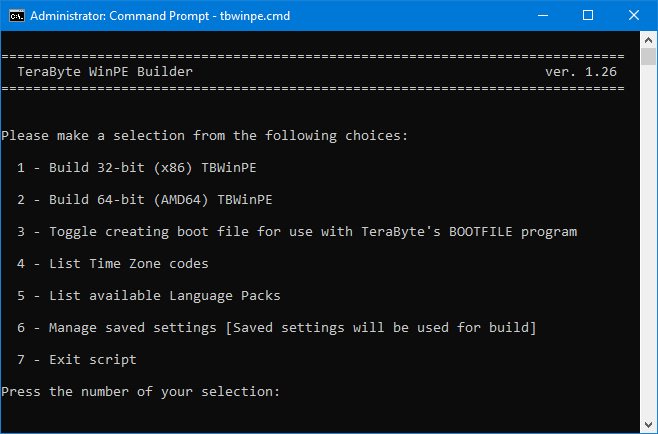
The following options are available:
Build 32-bit (x86) TBWinPE: Select this to create the 32-bit (x86) version of TBWinPE. If adding drivers or other programs they will need to be the 32-bit versions. Note: You will not be able to create a 32-bit build if using the Windows 11 22H2 ADK or later for the source (32-bit support is no longer included).
Build 64-bit (AMD64) TBWinPE: Select this to create the 64-bit (AMD86) version of TBWinPE. If adding drivers or other programs they will need to be the 64-bit versions. This build requires Image for Windows 2.71 or later.
Toggle creating boot file: Select to enable/disable creating the TBWinPE.bin boot file for use with TeraByte's BOOTFILE program (supports booting directly to the file from Windows). When enabled, build options will create the boot file instead of the standard boot media.
List Time Zone codes: Select to view a list of valid time zone codes. Setting the time zone is optional. If not set, it will default to the time zone used by the version of the Windows AIK/ADK you downloaded.
List available Language Packs: The language pack used by default depends on the version of the Windows AIK/ADK downloaded. You can use this option to view a list of valid language packs that can be installed. Installing a language pack is optional.
Manage saved settings: Select to bring up a menu to manage saved settings. Whether or not saved settings will be used (if found) is shown in the menu. Saving the current build settings is helpful when using custom settings and/or custom installation paths since they will be retained when the script files are updated. You can select from the following options:
Save current build settings: Saves the current build settings.
Delete saved settings: Deletes the saved settings and disables using saved settings. Note: This option is only available if saved settings exist.
Toggle using saved settings for build: Toggles between using or not using saved settings for the build. This setting is saved and the current state is shown in the menu. If saved settings are not used, the normal build settings will be used. Note: This option is only available if saved settings exist.
Select the desired build option and the script will continue. The script will display an error message if it runs into a problem (see Appendix 1, below). If the imagew.ini file does not appear to contain a valid key you will be prompted to edit it, continue, or abort.
The process may take several minutes, depending on the speed of the computer.
When finished, the script will pause and wait for a key to be pressed before launching TeraByte's MakeDisk utility to create the TBWinPE bootable media.
Note: If you have existing TBWinPE/RE boot media you wish to update, but don't want the media reformatted by MakeDisk (existing files would be lost), please refer to the following KB article: Manually Updating the TBWinPE/RE Boot Media
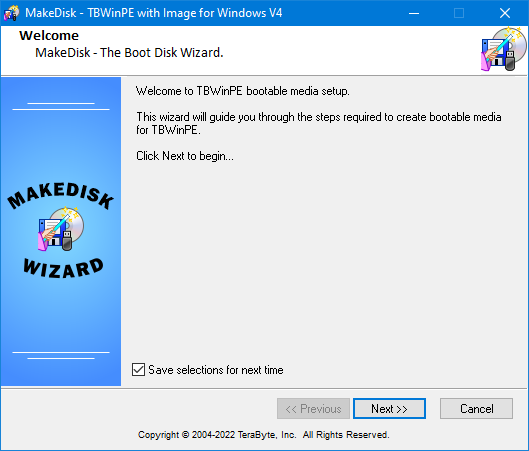
Click Next to start the process and then select the bootable media type you want to create. In the example below, a USB flash drive is selected.
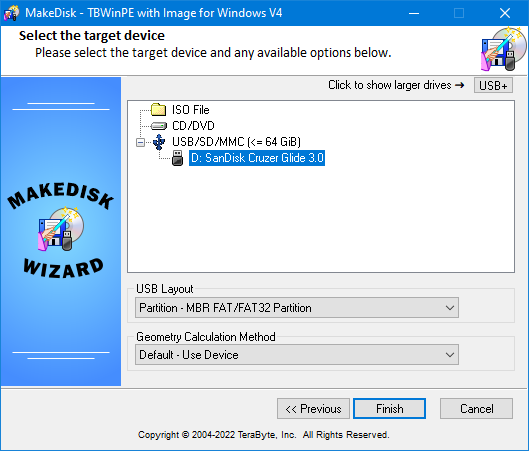
Important: When creating a TBWinPE bootable USB flash drive (UFD), it's recommended to use a Partition USB Layout option (e.g. Partition - MBR FAT/FAT32 Partition). Using the No Partition mode may not allow the drive to boot correctly. If you have problems booting the UFD, please see this KB article: Using a UFD (USB Flash Drive) as installation/boot media for TeraByte Unlimited products.
Click Finish to create the bootable media. If you wish to create another boot media (e.g. you created a CD and also want a UFD), you can run MakeDisk from the TBWinPE folder (it's not necessary to recreate the build unless you've updated the installed TeraByte programs or the TBWinPE script files).
Step 5: Using TBWinPE
Booting into TBWinPE will typically take several minutes, depending on the system.
The TBWinPE desktop will look similar to the screenshot below. Please note that this type of build is a relatively plain WinPE build and does not include a taskbar or Windows-type shell. TBLauncher can be used to easily run the included programs, or shut down or restart the system.
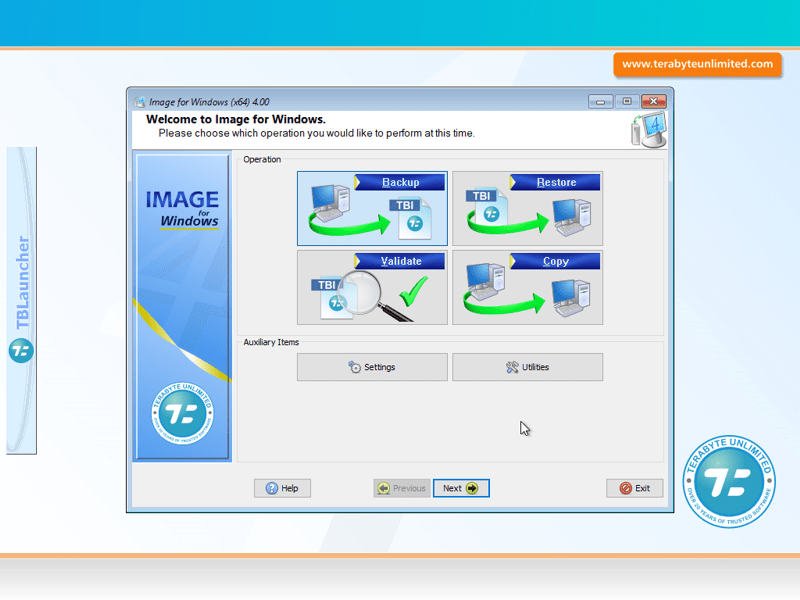
To exit TBWinPE, remove the TBWinPE boot media and click either the Shut down or Restart button in TBLauncher.
Note: Some systems using TBWinPE created from the Windows 8 ADK may exhibit a delay when shutting down or restarting. If this happens you can hold down the Shift key when clicking the button to force the action.
The TeraByte programs included in the build can be also run from a Command Prompt window by typing the program name and pressing ENTER: imagew, tbiview, tbimount, tbosdtw, tbihd
Appendix 1 - Errors and Warnings
The TBWinPE script will display an error message and abort for the following problems:
- Incorrect version of tbutil is found.
- Script is run without Administrator privileges.
- The Windows AIK/ADK, DISM.EXE, or WINPE.WIM is not found.
- Image for Windows is not found.
- TBOSDTS 1.47 or later is not found (only when creating boot file).
- The imagew.ini file does not exist and the script is unable to create it.
- DISM is unable to mount, save, or unmount the WinPE image.
Additionally, an error message will be displayed if the Drivers folder exists but contains no drivers or if there is a problem adding a driver. The build will not pause or abort on these errors.
A warning message will be displayed for the following problems:
- The imagew.ini file does not appear valid. Image for Windows will run in trial mode if the imagew.ini file doesn't exist or doesn't contain a valid Name and Key. You will be able to fix the problem and continue.
- The mount folder is in use.
- There was an error configuring WinPE.
Appendix 2 - Using Custom Program Paths
By default, the TBWinPE script (TBWinPE.cmd) expects the TeraByte programs and the Windows AIK/ADK to be installed at their default locations. If any of these programs are not installed at their default locations you will need to edit the appropriate path variable(s) and set the correct path.
Note: Use a plain text editor (i.e. Notepad) to edit the TBWinPE.cmd file.
ifwpath - Image for Windows path
tbiviewpath - TBIView and TBIMount path
tbosdtpath - TeraByte OSD Tool Suite Pro path
sourcepath - Windows AIK/ADK installation path
Note: The TBIView, TBIMount, and TeraByte OSD Tool Suite Pro programs are optional. The script will include them if they are found.
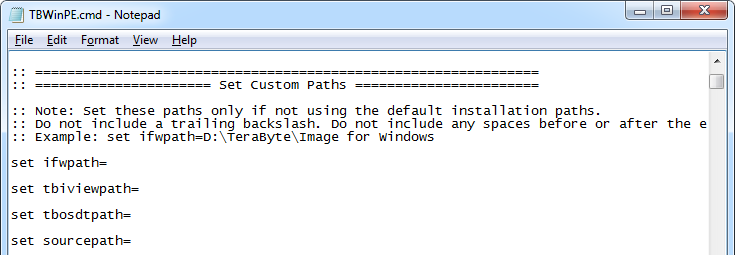
For example, if you installed the Windows 8 ADK to D:\Win8ADK you would specify the following for sourcepath:
set sourcepath=D:\Win8ADK
Important: If the source files are installed, the sourcepath variable must be set to the installation path of the source (the same path used as the install destination in Step 2A/2B). If the source files are not installed, the variable should be set to the location of the source files, selecting the folder that would have been specified had it been installed at that location.
Important: Do not include a trailing backslash in the paths. Do not include any spaces before or after the equals sign.
Appendix 3 - Advanced Options
Script Options
Several options can be set in the TBWinPE script (TBWinPE.cmd). These options are located near the beginning of the file (just after the custom paths section, shown in Appendix 2).
Note: Use a plain text editor (i.e. Notepad) to edit the TBWinPE.cmd file.
screenresolution - Use this option to change the screen resolution used by WinPE. The default resolution is 1024x768 (-m3). For resolution options, see Appendix 4, below.
Example: set screenresolution=-m5
pausebuild - This option will pause the script after the TeraByte modifications have completed, but before the WIM file has been unmounted. This allows the user to browse the mount sub-folder to verify the contents or to add content to the build. Set to 1 to enable.
Example: set pausebuild=1
usestartnetcmd - Use this option to make the build use the startnet.cmd file to control program startup instead of the default (winpeshl.ini). The Command Prompt window will be the shell instead of TBLauncher. Set to 1 to enable.
Example: set usestartnetcmd=1
bootprompt - This option will cause the TBWinPE CD to prompt the user to press an key before booting (just like the Windows installer CD/DVD does). If a key isn't pressed within a few seconds, the computer will boot normally from the hard drive. Set to 1 to enable.
Example: set bootprompt=1
timezone - Use this option to set the time zone. To see a list of valid time zones, run the TBWinPE script and selection option 3 from the menu.
Example (to set Eastern Time): set timezone=16
languagepack - Use this option to install a language pack. To see a list of valid language packs, run the TBWinPE script and select option 4 from the menu. The selected language pack will be installed and set as the default.
Example: set languagepack=FR-FR
inputlocale - Use this option to set the input locale to an alternate value. The locale selected must be supported by the current language pack being used.
Example: set inputlocale=fr-CH
screendpi - Use this option set the screen DPI value. This can be helpful when using FHD/QHD/QFHD displays that are not automatically detected correctly. Default DPI will be used if option not set or specified value is invalid. Set to 0 (zero) or leave blank to use the default. Valid values are: 0, 96, 120, 144, 168, 192, 240, 288
Example: set screendpi=144
Custom Initialization, Run and Build Scripts
These scripts can be used in the build to more easily handle custom build, initialization and automation tasks. InitScript and RunScript are run from TBLauncher on start-up and provide an alternative to using the startnet.cmd script. Note: Custom builds using startnet.cmd that do not run TBLauncher can still use these scripts by calling them directly from startnet.cmd.
To use these scripts, place the desired script file(s) in the TBWinRE folder before creating the build. The InitScript and RunScript files will be copied into the \Windows\System32 folder of the build (X:\Windows\System32 when booted).
InitScript.cmd - This script will be run before TBLauncher is displayed and just prior to whichever program is configured to auto-launch (e.g. Image for Windows). Note: If this script must not be run until after the standard WinPE initialization has completed, make sure to disable the TBLauncher BackgroundInit option.
RunScript.cmd - This script will be run on start-up (immediately after InitScript.cmd, if used) and will take the place of whichever program was configured to auto-launch (e.g. Image for Windows). Note: Custom builds using autorun.cmd will need to call it directly from RunScript.cmd to use it since it will not be run automatically (e.g. call %TBDrive%\TBData\autorun.cmd).
BuildScript.cmd - This script will be run during the build process, allowing custom build operations to be automated.
Appendix 4 - Changing the Screen Resolution
The default screen resolution for Windows 7 WinPE is 800x600. This resolution isn't high enough to display the entire Image for Windows window. The ChgRes.exe program is used to change the resolution to 1024x768 after WinPE boots (before Image for Windows runs).
A different resolution can be selected in TBWinPE by running the ChgRes program and specifying the necessary options. Running ChgRes without any options will display usage information.
It is also possible to set the default resolution to a different mode by using Notepad to edit the screenresolution variable in TBWinPE.cmd (or the chgres line in startnet.cmd, if the usestartnetcmd option is enabled in TBWinPE.cmd), replacing the ChgRes options with the new ones, and then recreating the build by running the TBWinPE script. Warning: Making any other changes to the startnet.cmd file is not recommended unless you are familiar with the WinPE building process.
Be aware that supported resolutions when booted into WinPE differ from those in Windows. Some systems may only support a very limited number of resolutions. Before specifying an alternate resolution you should verify the resolution you want to use is valid in WinPE by testing it with ChgRes while booted to TBWinPE.
Appendix 5 - Adding Windows Drivers
Windows Drivers can be added to the build by placing them into the Drivers folder. This folder should be located in the build folder (C:\TBWinPE in this example): C:\TBWinPE\Drivers
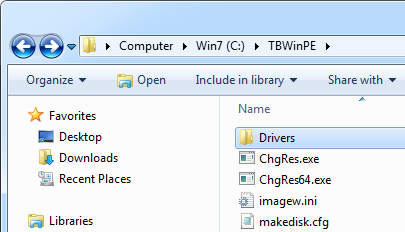
The Drivers folder will be searched for drivers when the build is being created. Placing the files for each added driver into their own folder is usually the simplest method. For example, if you're creating the TBWinPE 64-bit build using the Windows 7 AIK and need to add 64-bit USB 3.0 drivers, you might place the driver files into C:\TBWinPE\Drivers\usb3x64 (as shown below):
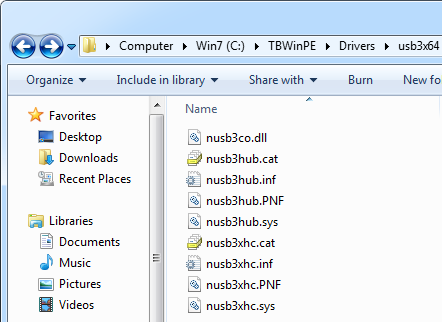
Drivers must be of the INF type (.inf) and all supporting files (.cat, .pnf, .sys, .oem, .dll, etc.) must be included. All driver related files and sub-folders should be in the same folder with the .inf file. In most cases, the driver files are packaged together in a folder and you can just copy that folder into the Drivers folder (this will copy all the files and any sub-folders).
Windows installer (e.g. .msi files) or other driver package types (like .exe files) are not supported. In addition, INF files that are not valid driver packages will be ignored.
Drivers used should be 32-bit (x86) versions for 32-bit (x86) builds and 64-bit (AMD64) versions for 64-bit builds. Use Windows 7 drivers for builds based on the Windows 7 AIK. Use Windows 8 drivers for the builds based on the Windows 8 ADK. Use Windows 10 drivers for builds based on the Windows 10 ADK.
Appendix 6 - The "ISO" and "mount" Build Folders
The ISO folder contains the files used to create the build (script versions before 1.3 used winpe for 32-bit builds and winpe64 for 64-bit builds). When the build has completed and the boot media has been created, the build folder can be deleted to regain the space (approximately 135-300MB, depending on the build). If deleted, the folder will be recreated when the script is run again. The build folder is not automatically deleted by the script as it may be useful to advanced users.
The mount folder is used to mount the WinPE boot.wim file being modified.
Appendix 7 - Customizing TBLauncher
The TBLauncher.ini file can be edited to modify the startup options and the menu items. The following options are available:
Mode - This option controls which program is automatically launched when TBLauncher runs. Valid modes are:
- WinRE - The System Recovery Options program is run, if found. Otherwise, IFW.
Note: While this setting is valid, it will be ignored as WinPE doesn't include the recovery program. WinPE mode will be used. - WinPE - IFW is run.
- IFW - IFW is run using the parameters specified in the IFWModeParameters option.
Example: Mode=WinPE
RunWpeinit - TBLauncher runs the WinPE initialization program (wpeinit) on startup (0 = disabled, 1 = enabled). When disabled, you can run it manually from TBLauncher's File menu, if necessary. Disabling this option can speed up TBWinPE startup.
Example: RunWpeinit=0
RunNetworkInit - TBLauncher runs the network initialization on startup (0 = disabled, 1 = enabled). When disabled, you can run it manually from TBLauncher's File menu, if necessary. This needs to be run if network access is required. Disabling this option can speed up TBWinPE startup.
Example: RunNetworkInit=1
DisableFirewall - Disables the Windows firewall (0 = firewall enabled, 1 = firewall disabled). This is required to use multicasting with Image for Windows.
Example: DisableFirewall=1
BackgroundInit - This option will make TBLauncher run the initialization programs in the background instead of waiting for them to finish before running IFW or the System Recovery Options program (0 = disabled, 1 = enabled). Depending on the system, there may still be a delay before IFW or the System Recovery Options program is run. For example, if you have IFW set to run automatically and it requires network access, you would want to disable this option so the network would be available when IFW runs.
Example: BackgroundInit=1
IFWModeParameters - Use this option to specify the command line options for IFW when using IFW mode. This is useful if you want to configure the TBWinPE build to auto-run IFW and perform a specific task (e.g. create a backup or restore an image).
Example: IFWModeParameters=/b /v /d:w0 /f:"e:\backups\win7.tbi" /desc:"Windows 7 Drive"
FindBootDrive - Searches for the TBWinPE boot media drive after booting (0 = disabled, 1 = enabled). If enabled, TBLauncher will search for the boot media. If found, the following applies:
-
The %TBDrive% environment variable will be set to the drive letter of the boot media and can be used in custom scripts or menu items.
-
If the \TBData\TBLauncher.ini file exists on the drive it will be used instead of the built-in INI file. Note that the initialization options in the replacement file won't be used since initialization has already occurred. However, the Mode option and menu items will be used.
-
If the \TBData\autorun.cmd file exists on the drive it will be run, overriding the Mode setting. This allows easy configuration and use of an auto-run script without needing to recreate the build. Important: Care should be taken when using an auto-run script. Depending on the script, having it run on the wrong system or when not applicable may have undesirable consequences.
It's recommended to have only one TBWinPE boot media connected to the system (the one being booted) when using this option since searching stops when the first match is found. Using this option will usually slow down TBLauncher start-up by 6-10 seconds due to time required by WinPE to initialize connected devices.
The boot drive will not be able to be found when booting to the TBWinPE.bin boot file. This is because it no longer exists as a drive by the time the search takes place. However, if other TBWinPE boot media is connected it will be found. For example, if you boot to the boot file and have your customized TBWinPE UFD connected it will be found and the TBLauncher.ini and autorun.cmd on it will be used.
Example: FindBootDrive=1
MaxSearchTime - Specifies the maximum number of seconds (up to 20) to search for the boot drive. Applies only when FindBootDrive is enabled. The default is 8 seconds. If the search time is not long enough the drive may not be found or it may only be found sporadically.
Example: MaxSearchTime=10
UpdatePrograms - Search for updated versions of the TeraByte programs (0=disabled, 1=auto-update, 2=ask user). After booting, if option not disabled, TBLauncher will search the specified build paths and the default installation paths for the TeraByte programs (IFW, TBIView, TBIMount, TBOSDT). If a newer version is found it will be used instead of the version included in the build (user will be asked first if 2 is specified). Important: It is recommended to update the boot media when you update Image for Windows. If you rely on this option and the drive containing the updated versions is not accessible (e.g. blank, corrupted, etc.) the search will fail and you may not be able to access your backups using the older version included in the build. Note: This search can be performed manually from the Tools menu of TBLauncher.
Example: UpdatePrograms=2
ClosedTransparency - Allows the TBLauncher window to be transparent when closed (inactive). This can be helpful on smaller screens where output from other programs would normally be hidden by TBLauncher. Valid values are 0 - 4, with 0 being opaque (default), 1 - 4 increasing transparency.
Example: ClosedTransparency=3
Log - Creates log file (0=disabled, 1=enabled). Log file is not created if TBLauncher is run in normal Windows.
Example: Log=1
AlwaysOnTop - Keeps the TBLauncher window on top of other Windows (0=disabled, 1=enabled). It is recommended to enable this option.
Example: AlwaysOnTop=1
AccessibilityOpts - Controls the following accessibility options:
0 - No accessibility programs run on startup
1 - Run Narrator
2 - Run OSK (On-Screen Keyboard)
3 - Run both Narrator and OSK
Note: Narrator is only supported in TBWinRE based on Windows 10 1703 or later.
Example: AccessibilityOpts=1
Custom Menu Items
Menu entries can be added by editing the ItemCount variable (in the [Menu] section) and adding a section for the new item (e.g. [Menu_Item_10]). Specify the Name, Path, WorkingDir (if applicable), Parameters (if applicable), and the Icon index value (usually 0). Environment strings will be expanded (e.g. %ProgramFiles%). Please note that X: is the drive letter assigned to the booted WinPE ram drive (if you need to hard code it).
If the FindBootDrive option is used you can also use the %TBDrive% environment variable in the menu item paths to specify the boot media. This allows adding portable apps to the drive when the letter is unknown until booted.
For examples, please refer to the existing menu items in the file. There are also examples in the KB article Adding Programs to TBWinPE/RE Builds.
Appendix 8 - Directly Booting TBWinPE/RE WIM File in Windows 7 or Later
TBWinPE/RE Builder can configure Windows to directly boot the WIM file from a standard TBWinPE or TBWinRE build when using Windows 7 or later. This allows booting into the TBWinPE/RE environment with a simple restart of Windows with no boot media required.
Refer to the TBWinPE/RE Builder TBWinRE tutorial (Appendix 4) for details.
